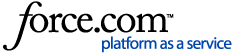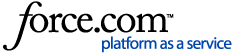Before you begin
As a general troubleshooting step, it may be useful to delete the 4D preferences on your local machine if you are experiencing any odd behaviour in Genie. These temporary preferences are cached data that serve as stored background information for the Genie program on your computer. When you delete these files, a fresh copy is created on reopening the Genie program based on the data hosted on your server machine.
Deleting these preference files will not affect your Genie datafile.
Consider the following before deleting 4D preferences on any machine at your practice.
- Is the strange behaviour only happening for one or two users?
If the behaviour is occurring on multiple machines, there may be something occurring in your Genie data or within your network that a deletion of 4D preferences will not resolve. - Do you have any work open in your Genie that you need to save?
Genie will need to be closed when deleting 4D preferences, so ensure you have saved any work if possible before performing this troubleshooting step. - Are you running Genie Server as a Service?
This is only relevant if you are needing to delete the 4D preferences directly on your server machine. You will firstly need to stop the service, then manually delete 4D preferences as instructed below. Once you have done this, open Genie Server as an application first, then once that has rebuilt the preferences, you can close the application and restart the service.
Automatically delete 4D preferences
You can automatically delete 4D preferences if you are running Genie v8.9.2 or above.
On a Genie Client or Genie Solo application, navigate to File > Maintenance and Reports and click the Delete 4D Preferences button.

You will then receive a prompt advising you that 'The program will now quit and restart itself', to which you must click OK to proceed. As Genie restarts (this may take a short while), a number of windows pop up on your screen referencing the files that Genie is rebuilding. After this has finished, Genie should reopen to the login window.
Manually delete 4D preferences
All instances of Genie must be closed on your machine before manually deleting 4D preferences.
Windows
- Click the Windows key on your keyboard, then type 'run' in the search box and choose the Run application.

- Enter the following in the Run app: appdata

- Press OK and a File Explorer window will open.
- Within the following file locations, delete any folders that contain "4D" or "Genie" in their names:
- Local
- Local\Temp
- Roaming
Once you have completed the above, you will need to reopen Genie using the below method for the relevant Genie application:
Genie Client
- Double-click your Genie Client application, then immediately hold down the Alt key on your keyboard.
- When prompted to connect to a server, choose your server from the Available list.
- Navigate to the Custom tab, tick the Force update of local resources checkbox, then click OK.
Genie Server
- Double-click your Genie Server application, then immediately hold down the Alt key on your keyboard.
- When prompted, choose the option to Select another data file, then navigate to and select the Genie.4DD file within your root Genie folder (i.e. not within the Default Data folder).
Macintosh
- Click the Finder
 icon on your dock to open a Finder window.
icon on your dock to open a Finder window. - Click your home
 folder on the left, then open the
folder on the left, then open the  folder. If the Library isn't appearing in your list, hold down the Option key, then navigate to Finder > Go and choose Library from here.
folder. If the Library isn't appearing in your list, hold down the Option key, then navigate to Finder > Go and choose Library from here. - Within the following file locations, delete any folders that contain "4D" or "Genie" in their names:
- Application Support
- Caches
- Preferences
Once you have completed the above, you will need to reopen Genie using the below method for the relevant Genie application:
Genie Client
- Double-click your Genie Client application, then immediately hold down the Option key on your keyboard.
- When prompted to connect to a server, choose your server from the Available list.
- Navigate to the Custom tab, tick the Force update of local resources checkbox, then click OK.
Genie Server
- Double-click your Genie Server application, then immediately hold down the Option key on your keyboard.
- When prompted, choose the option to Select another data file, then navigate to and select the Genie.4DD file within your root Genie folder (i.e. not within the Default Data folder).