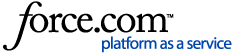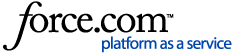Before you begin
If you are experiencing dropouts while using the program, there is some basic troubleshooting you can attempt to try and identify the problem. Please be aware that this is not a conclusive list, but it is a good starting point in trying to identify what the issue may be. After performing the suggested troubleshooting, you may be required to contact Genie Support or a designated IT professional for further investigation and assistance.
The first thing to confirm when experiencing connection issues is whether or not the issue is being experienced by all users at the practice or if it is isolated to a particular computer. If all users experience the issue simultaneously it suggests it may be an issue with the entire network or the Genie Server computer.
Multiple machines are affected
If multiple machines experience freezing or a disconnect at the same time you will need access to Genie Server machine and confirm that the Genie Server application is running and that there aren't any error messages or other processes running on the machine that might be causing the disconnect.
You should also ensure that the server computer is connected to an ethernet connection and wi-fi is disabled. Further information about checking these settings can be found in this article.
If you are able to confirm that the Genie Server application is running and not experiencing any issues, you can check the Client-Server timeout settings. These can be accessed from any Genie Client machine and can affect how often Genie Client loses the connection to the Genie Server.
To get to these settings, in Genie Client navigate to File > Maintenance and Reports, and click the Set Client-Server Timeouts icon. You will be presented with the window below:

The recommended settings in this window are as follows:
| Setting | Time |
| Normal Operations | 5 minutes |
| Long-Running Commands | 10 minutes |
| Idle Connections | 10 seconds |
Once you have updated these to reflect the settings above, click the Save button to save the changes. Please note: In order to apply these updated timeout settings across the network, you will need to restart the Genie Server application. These settings will not be applied successfully to all Client machines until this restart is performed.
In addition to this, it may be worth reviewing what time your automatic Genie backups are running. If the backups are schedule to run while users are accessing the database, this can result in slowness and network dropouts. To review the automated backup settings, you will need to navigate to File > Backup > Database Properties within the Server application. In this window, you may review the frequency and time scheduled. If these are running at the time users are experiencing network issues, you may wish to schedule these for after hours instead.

Only one user is affected
If only one user is experiencing disconnections with their Genie Client application, it may indicate the issue is isolated to that particular workstation or user account. To further isolate the cause of the issue, you may wish to check the following:
- Does this issue only occur for one Genie username? For example, if this user logs in to Genie on another machine, does the issue persist? If yes, this may indicate there is an issue with this specific Genie user's settings.
- Does this issue only occur for one computer login/account? For example, if another person logs in to this computer, do they experience the same behaviour? Alternatively, if the affected user logs in to a different computer, does the issue persist? If yes, this may indicate that there is an issue with the computer login profile and/or settings on the machine.
- Does the issue only occur when using specific computers? For example, any user logged in to this machine or Genie experiences the issue, however this does not occur on a different machine. If yes, this could indicate an issue with hardware or network connections on the specific machine in question.
After isolating the issue using the above questions, you may now begin troubleshooting to resolve the issue using the instructions relevant to your scenario below.
If only one Genie user is affected:
Consider where the behaviour occurs and what the user is doing at that time. For example, does the connection drop when the user is viewing items in the Clinical Window or browsing the appointment book? If you're able to identify any patterns or particular workflows report this to the team at Genie Support so they can assist further in troubleshooting.
If only one machine is affected:
Ensure that Wi-Fi is disabled and that the computer has a stable ethernet connection. Further information about checking these settings can be found in this article.
Does Genie crash after periods of inactivity? If so, this may be indicative of your computer's sleep and/or power saving settings. These settings will be dependent on the operating system of the computer you are using but can be checked using the following instructions:
Macintosh
You can review these settings by navigating to System Preferences > Energy Saver. While the settings may vary between Mac operating systems, please ensure the following settings are specified (if available):

Primarily, ensure the 'Prevent computer from sleeping automatically when the display is off' setting is ticked, and the 'Put hard disks to sleep when possible' is unticked.
Apple computers also have an option for applications to be put to sleep by the computer when it thinks they are not in use. This feature can result in Genie Client being disconnected and should be disabled to prevent this. To check this setting follow the below instructions:
- Open a Finder window.
- Select Applications > Genie.
- Right-click on the Genie Client Application and choose 'Get Info'.
- Select the tickbox 'Prevent App Nap'. Save out of this window.
Windows 7/Windows 8
You can review these settings by navigating to Control Panel > Hardware & Sound > Power Options > Edit Plan Settings. In this window, ensure the 'Put the computer to sleep' setting is specified as 'Never'.

Windows 10
You can review these settings by navigating to Settings > Power & Sleep. In this window, ensure the Sleep settings are specified as 'Never'. Additionally, ensure the 'On battery power, stay connected to network while asleep' is ticked.

Still experiencing interruptions?
If you are still experiencing dropouts while using Genie after ensuring your sleep settings and WiFi are disabled it's worthwhile to confirm whether your network connection is experiencing dropouts which are causing Genie to lose its connection. This can be tested by running a continuous ping from the computer experiencing the disconnects.
Macintosh
Open a Finder window and navigate to Applications > Utilities and open Terminal.app. In here you will need to type the word ping followed by a space, then the ip address of the server computer.
The ping command will then continue to run and show the traffic between the two machines. If there are any changes in the network speed or disconnections these will be highlighted by the time taken for the response to be significantly larger or with a request timed out error message.

Windows
Go to Start > Run and type in CMD in the window to bring up the Command window. In here you will need to type the word ping followed by a space, then the ip address of the server computer, another space and then -t.
example: ping 192.168.0.7 -t
The ping command will then continue to run and show the traffic between the two machines. If there are any changes in the network speed or disconnections these will be highlighted by the time taken for the response to be significantly larger or with a request timed out error message.