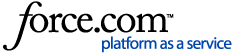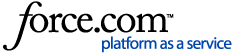Before you begin
GenieWeb is not included in your regular annual or monthly licensing fee. GenieWeb is a legacy feature that we are no longer actively developing or selling to our customers. Those who've purchased GenieWeb in the past can continue to use it if they wish.
GenieWeb client is a lightweight, online Genie client, designed to work over low-speed mobile Internet connections. This means that you can take Genie with you on your tablet, laptop, or phone to use some functionality of Genie in real-time while you are offsite.
You can use your GenieWeb client to view, add and edit records in Genie including appointments, clinical information, tasks and Address Book records. For a comprehensive list of features and limitations, please see our Using GenieWeb article.
GenieWeb Prerequisites
If you are considering using GenieWeb, the following prerequisites must be met for GenieWeb client to run successfully.
- You must have your Genie configured as a Client-Server. This is not available for Solo users.
- You will need to ensure you are running at least Genie version 8.7.1 and that you are registered for GenieWeb access. If you are unsure of whether your registration includes Web Client licences, navigate to Help > About Genie (Win) or Genie Client > About Genie (Mac) from Genie Client (or Genie Single User on the server computer) and confirm that Registered Web Clients is showing as at least one. If you do not have a GenieWeb licence, please contact the Genie Accounts team as mentioned in Before you begin.
- If you wish to use GenieWeb outside your local network you will also require:
- Ports 19080 and 19443 to be open on your firewall and appropriate forwarding to the Genie server
- A static IP address allocated by your Internet Service Provider
- If you require assistance with the two points above, you may need to contact your IT support for assistance as Genie Support is not able to assist with these.
- To be able to use GenieWeb you will also need a complex password for your Genie log in. Your password must contain at least:
- Eight characters
- One uppercase letter
- One number
Requesting certificates
To use GenieWeb on your devices, you must first have security certificates installed. Please follow the instructions in our Requesting and Deleting GenieWeb Certificates article for steps on how to do this.
Once you have obtained the certificates from Genie Solutions, please continue through the installation steps below.
Installing certificates
Installing certificates in Genie v9.3.7 and above
In Genie v9.3.7 and above, our new suite of Advanced Extras forces the certificates used by GenieWeb to be automatically created upon updating. Due to this, you will need to replace these certificates with the certificates that you requested in the above step.
- On the Genie Server, quit the Genie Server application (Windows: File > Quit or Mac: Genie Server > Quit), or temporarily stop the Genie Server service;
- Navigate to the following location as it relates to the location of your Genie data:
Windows: C:\Genie\Server\Server Database
Mac: Macintosh HD:Applications:Genie. Right-click on the Genie Server app and select Show Package Contents, then select Contents:Server Database. - Once in the above location, remove the existing cert.pem and key.pem certificates, then replace them with the certificates that were sent to you by Genie Support.
- Restart the Genie Server application or service.
- On a Genie Client machine, navigate to File > Maintenance & Reports > GenieWeb, then click on Get Started! to complete the final configuration steps.
- Click on the Open GenieWeb button to create a GenieWeb session in your web browser. The GenieWeb address (URL) will be displayed in the address bar of the web browser.

- A successful connection to the GenieWeb server and your Genie database will display a login window as shown.

- You can login using your Genie username and password; the username must be entered exactly as it is displayed in the login screen in Genie Client;
- On any mobile device you wish to use GenieWeb with, you'll need to ensure you have installed the certificates on these devices as well. Please see our article on Configuring GenieWeb Devices for further information.
- Once the certificates are installed, launch the web browser on your mobile device and navigate to the same address listed above to ensure you are able to create a GenieWeb session. If you are able to access the login window as above, you are ready to use GenieWeb.
Installing certificates in Genie v9.3.6 and below
- Upon receipt of the security certificate from Genie Solutions, open Genie Client on any workstation and navigate to File > Maintenance & Reports. Click the GenieWeb icon and then click Install Certificate. Navigate to the location of the saved file sent to you from Genie Solutions. The file name will be in the format GEN12345.mca where GEN12345 will be your practice ID.
- Once the certificate is successfully installed, click on Get Started! to complete the final
configuration steps. - Click on the Open GenieWeb button to create a GenieWeb session in your web browser. The GenieWeb address (URL) will be displayed in the address bar of the web browser.

- A successful connection to the GenieWeb server and your Genie database will display a login window as shown.

- You can login using your Genie username and password; the username must be entered exactly as it is displayed in the login screen in Genie Client;
- On any mobile device you wish to use GenieWeb with, you'll need to ensure you have installed the certificates on these devices as well. Please see our article on Configuring GenieWeb Devices for further information.
- Once the certificates are installed, launch the web browser on your mobile device and navigate to the same address listed above to ensure you are able to create a GenieWeb session. If you are able to access the login window as above, you are ready to use GenieWeb.
Troubleshooting
Firewall Alerts
Your firewall may display an alert if ports 19080 and 19443 have not already been configured to allow GenieWeb access.
Macintosh computers may display a warning to install ‘PrivilegedHelperTools’. The security alert relates to running HTTP and HTTPS server on ports below 4000. Click OK to this security alert
Could not communicate with GenieWeb Server
When GenieWeb cannot see its server, you will get a “Cannot connect to the server” or similar splash page from the web browser.
There are a few reasons you might receive this error:
- Genie Server is not running
- GenieWeb Server is not running
- Network or firewall issue
Things to try:
- Restart the Genie Server application on the server computer
- Ensure GenieWeb Server interface is running
- Check with IT support that ports 19080 and 19443 are open and forwarded to the web server on the internal network.
Invalid Username or Password
This message is displayed when your username and password do not match.

If you are sure you have not mistyped your password and you are still getting this error message, you may be entering a slightly different variation of your username. Some doctors may be listed as 'John Smith' whereas others may be listed as 'Dr John Smith' - you must ensure you are entering the correct variation, as per the login window in Genie client.