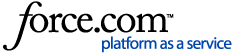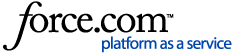Before you begin
As an alternative to running Genie Server as an application, Genie Server can also be run as a service on Windows computers. Running Genie Server as a service can be useful as services can be configured to start automatically when the computer is started. This means that when your server computer was started, the Genie Server Application would launch too.
If you would like to configure Genie automated backups, you will need to briefly open Genie Server as an application to set these up. Once the backups are configured, you can return to running Genie Server as a Service.
It’s important that all users fully understand how running Genie Server as a service differs from running Genie Server as an application. When Genie Server is run as a service, it runs in the background and does not have a Graphical User Interface – that is, there is no Server Administration window. All Genie users in the practice should beware that Genie Server is being run as a service and should be familiar with the process of stopping and starting the service. Additionally, you may need to know the Administrator credentials for the server computer.
If you are running Genie Server as a Service in Genie v9.3 to v9.4, PDF content in your letters will not display correctly if your third-party software is installed on the server. This issue is resolved in Genie v10 - please update to Genie v10 if you wish to run Genie as a service or see our announcement on this for alternative solutions.
Running Genie Server as a service
Run Genie Server as Administrator
- Ensure that no one in the practice is actively using Genie, and Genie Client has been logged out on all workstations.
- On the server computer, quit the Genie Server application (File > Quit Genie Server).
- Open the Genie folder (usually C:\Genie\) and open the Server folder.
- Right-click on Genie Server.exe and select Run as Administrator.
Register Current Genie Database as a Server and Configure 4D Server: Genie Service
- Once Genie Server opens as Administrator, navigate to File > Register Current Database as a Service (or Register Current Application as Service in Genie v10) and then File > Quit Genie Server.

- Open the Start menu and search for Services.msc.
- In the Services window, locate 4D Server: Genie.
- Right-click on 4D Server: Genie and click Properties.

- In the subsequent window, set the Startup type to Automatic and then go to the Log On tab. Tick Allow service to interact with desktop and then click Apply and then OK.
Note: Depending on the configuration of your operating system, you may experience issues connecting to Genie running as a service when the Local System account option is selected in the Log On tab. If this is the case, try selecting the This account option and specify a valid Windows administrator account and password. - Launch the Genie Server application. Once you can confirm that Genie Server has launched successfully, close it again (File > Quit Genie Server).
- Once Genie Server has been registered as a service and the 4D Server: Genie service has been properly configured, you will need to restart the server computer.
- After the server computer has restarted, open the Start menu and search for Services.msc. In the Services window, confirm that 4D Server: Genie has a Status of Started and then close the Services window.
As the 4D Server: Genie service is configured to start automatically after a restart, after following all of the above steps, you should be able to successfully connect your Genie Clients.
Accessing the Server Administration Window
If you’re running Genie Server as a service, you will only be able to access the Genie Server Administration window via a Genie Client computer. On a Genie Client computer, navigate to File > Maintenance and Reports and click Server Admin Window.
If you need to access your backup preferences, you will need to stop your service at an appropriate time and open Genie Server as an application.
Stopping Genie Server as a service
Temporarily stop Genie Server running as a Service
There may be times when you need to stop running Genie Server as a service to open Genie Server as an application. To stop Genie Server running as a service:
- Open the Start menu and search for Services.msc.
- In the Services window, right-click on 4D Server: Genie and select Stop.
- Once the 4D Server: Genie shows a Status of Stopped, you should be able to open the Genie Server as an application.
If you quit the Genie Server application and restart the server computer (or manually start the 4D Server: Genie service), Genie Server will again run as a service.
Permanently stop Genie Server running as a Service
- To stop running Genie Server as a service permanently, start by stopping the 4D Server: Genie service as per the above instructions.
- Open the Genie folder on the server computer (usually C:\Genie\) and then open the Server folder.
- Right-click on the Genie Server.exe and select Run as Administrator.
- Once Genie Server opens, navigate to File > Unregister current database (or Unregister Current Application in Genie v10)

Selecting Unregister current database will disconnect the server connection, therefore we recommend doing this when no users are logged in.
After following the above steps, Genie Server will no longer be registered as a service and will need to be run as an application.