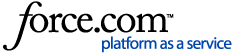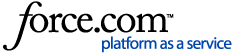Before you begin
Genie has a number of inbuilt functionalities for the management of patients with diabetes. The CDM Summary (Chronic Disease Management) works with the Diabetes Care Status module and the Disease Register module to ensure patients with a diabetes indication receive the best care. This article will discuss both the CDM Summary and the Diabetes Care Status, however there are additional modules in Genie that can be used for Chronic Disease Management.
Setting the Diabetic Indication
Before getting to the ins and outs of these features, it is important to note that a lot of the functionality relating to managing your diabetic patients is based on the patient being active and having the Diabetic option ticked in the Demographics and Clinical Window. This option can be ticked manually by a user, but can also be automatically activated by entering a Current Problem corresponding with the below criteria:
- the Current Problem contains diabetes or insulin-dependent
- the Current Problem begins with "type ", including type 1, type 2, type i or type ii
- the Current Problem is NIDDM, N.I.D.D.M, IDDM or I.D.D.M
- the Current Problem has an ICPC code of T89 or T90.
- the Current Problem has an ICD10 code beginning with E10 or E11
The Diabetic indication won't be removed if a Current Problem is deleted or moved to Past History. The indication also will not be ticked if adding a Current Problem via a Consult Note.
Using the CDM Summary
The CDM Summary page can be accessed in a number of ways. To open the window, you can:
- right-click a patient's name in the Appointment Book to choose CDM Summary
- right-click a patient's name in the Patient List to choose CDM Summary
- open a patient's Clinical Window and choose the CDM Summary button (cannot edit in this view)
- open the Diabetes Care Status window and choose the CDM Summary button
Through the CDM Summary, you can set the Cycle Date, which plays a large factor in managing diabetic patients. The Cycle Date is automatically assigned set on the below factors:
- If a SIP Item has been invoiced in the past, the Cycle Date will automatically be assigned as one day after the service
- If no SIP Item has been invoiced in the past, the Cycle Date will be one year prior to the current date
If you want to specify an exact date, this can be done by entering the Cycle Date in the bottom right corner of the CDM Summary window.
You cannot edit the Cycle Date if viewing the CDM Summary via the Clinical Window.
When you access the CDM Summary, you will be presented with a summary of details that are assessed as needing to be monitored for diabetic patients. Some items will let you know when you are next expected to conduct an assessment or plan, and some items will indicate if an assessment has been missed or is upcoming. This has been summarised in the below table.
| Culture | Culture refers to the Ethnicity entered in the Secondary tab in the patient's demographics. |
| Health Assessments | This refers to specific MBS items (and their telehealth equivalents) that have been invoiced. The MBS items recognised for a health assessment are 701, 703, 705, 707 and 715. Item 715 may be invoiced every 9 months, and all other items may be invoiced every 12 months.
Item 10987 can also be invoiced up to 10 times per calendar year, under certain specifications. More information can be found on the Department of Health website. |
| Care Plans | This refers to specific MBS items (and their telehealth equivalents) that have been invoiced. Items 721 and/or 723 are Preparations and can be invoiced every 12 months. Item 732 is a Review and can be invoiced every 3 months after the Preparation items.
Item 10997 can also be invoiced up to 10 times per calendar year, under certain specifications. More information can be found on the MBS online website. |
| Mental Health Management | This refers to specific MBS items (and their telehealth equivalents) invoiced for a mental health care plan and/or review. Items 2700, 2701, 2715 or 2717 are for a mental health treatment plan and can be invoiced every 12 months, and item 2712 is for a mental health treatment review and can be invoiced every 3 months after the treatment plan. |
| Eating Disorder Management | This refers to specific MBS items (and their telehealth equivalents) invoiced for a eating disorder care plan and/or review. Items 90250, 90251, 90252 or 90253 are for a mental health treatment plan and can be invoiced every 12 months, and item 90264 is for a mental health treatment review and can be invoiced every 3 months after the treatment plan. |
| Last SIP Item | This refers to the last Service Incentive Payment (SIP) that was invoiced for the patient. This may reflect MBS items 2517, 2518, 2521, 2522, 2525, 2526, 2620, 2622, 2624, 2631, 2633 or 2635. |
| Last Eye Exam | The date for Last Eye Exam will populate based on the details of a consult note. This requires the presenting problem to begin with the words referral to op or contain the words eye exam. This can also be triggered using the ICPC code F31 or F67-002. |
| Foot Exam 1 & 2 | The Foot Exam 1 & 2 dates will populate based on the details of a consult note. This requires the presenting problem to begin with the words referral to podiatrist or contain the words foot exam or feet exam. This can also be triggered using the ICPC code A31-033 or A66-020.
There are two entries for Foot Exam as this is required to be performed in the first 6 months of a cycle, and again in the second 6 months of a cycle. |
| Measurements | The details that populate into the Measurements field are populated from those entered in a patient's clinical record. To add a measurement, open a patient's clinical window and navigate to Tools > Add Measurement. You may then add any measurements you have details for.
For BP and BMI, it is expected that these measurements are entered within the first 6 months of a cycle (BP1 and BMI1), and again in the second 6 months of a cycle (BP2 and BMI2). |
Diabetes Care Status
The Diabetes Care Status module is available to some Practice Types set within Genie. This includes General Practice, Rheumatology, Dermatology and Other Specialty. The Diabetes Care Status module can be accessed via the Patient List, using the below steps.
- Navigate to Open > Patients.
- Cancel the search when prompted.
- Navigate to Patients > Diabetes Care Status.
The window that opens will look something like the image below, which displays the status for all diabetic patients in your database. The Status is based on the Cycle Date, which is detailed in the Using the CDM Summary section above. Once the Cycle Date is defined, patients will be assigned a status per below based on which clinical requirements have been met. This includes a foot exam in each 6-month period, an eye exam, and measurements entered.

The table below provides details on exactly what each status means.
| Status | Color | What does it mean? |
| Bad Cycle | Red | Insufficient clinical details have been entered within the first 6 month period of the cycle. You may need to enter a different Cycle Date, or update the patient's record to get back on track. |
| On Track | Yellow | A 6 month check has been completed on time, but there are still activities to be completed before the 12 month cycle ends. |
| On Track: LESS THAN A MONTH LEFT TO COMPLETE | Yellow | As per the On Track status, a 6 month check was completed, but there are activities to be completed within during the next month before the 12 month cycle ends. |
| On Track: OVERDUE! | Yellow | The Overdue status occurs when a 12 month cycle has passed, but some activities were not completed. |
| Activities Complete | Light Green | All activities have been completed, however 12 months have not passed since the cycle started. |
| Ready to Invoice | Green | All activities have been completed, and 12 months have passed since the cycle started. |
| No Cycle Recorded | White | The patient does not have a Cycle Start Date entered into their CDM Summary. This occurs if the patient is marked as Diabetic but has not had the CDM Summary window opened to set a default date. |
In addition to the statuses listed above, you can use the Diabetes Care Status window to view the Clinical Window or CDM Summary for any patient by clicking the relevant buttons. You can also make patients inactive from this window, or choose to display these patients in the Patient List, allowing you to send a letter or SMS message to a group of patients simultaneously.